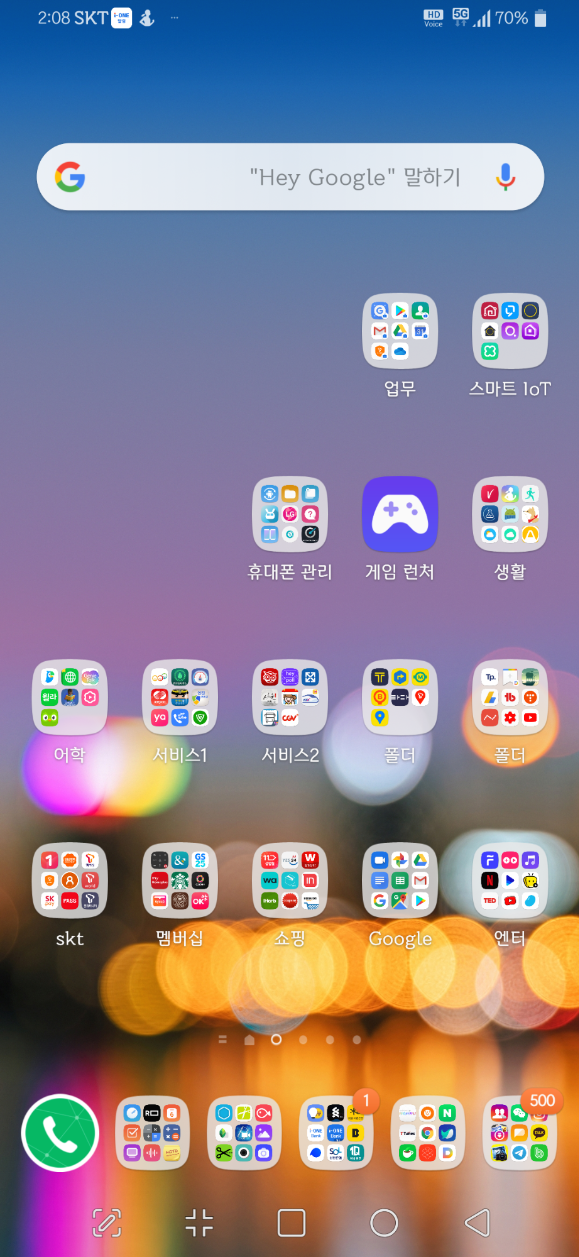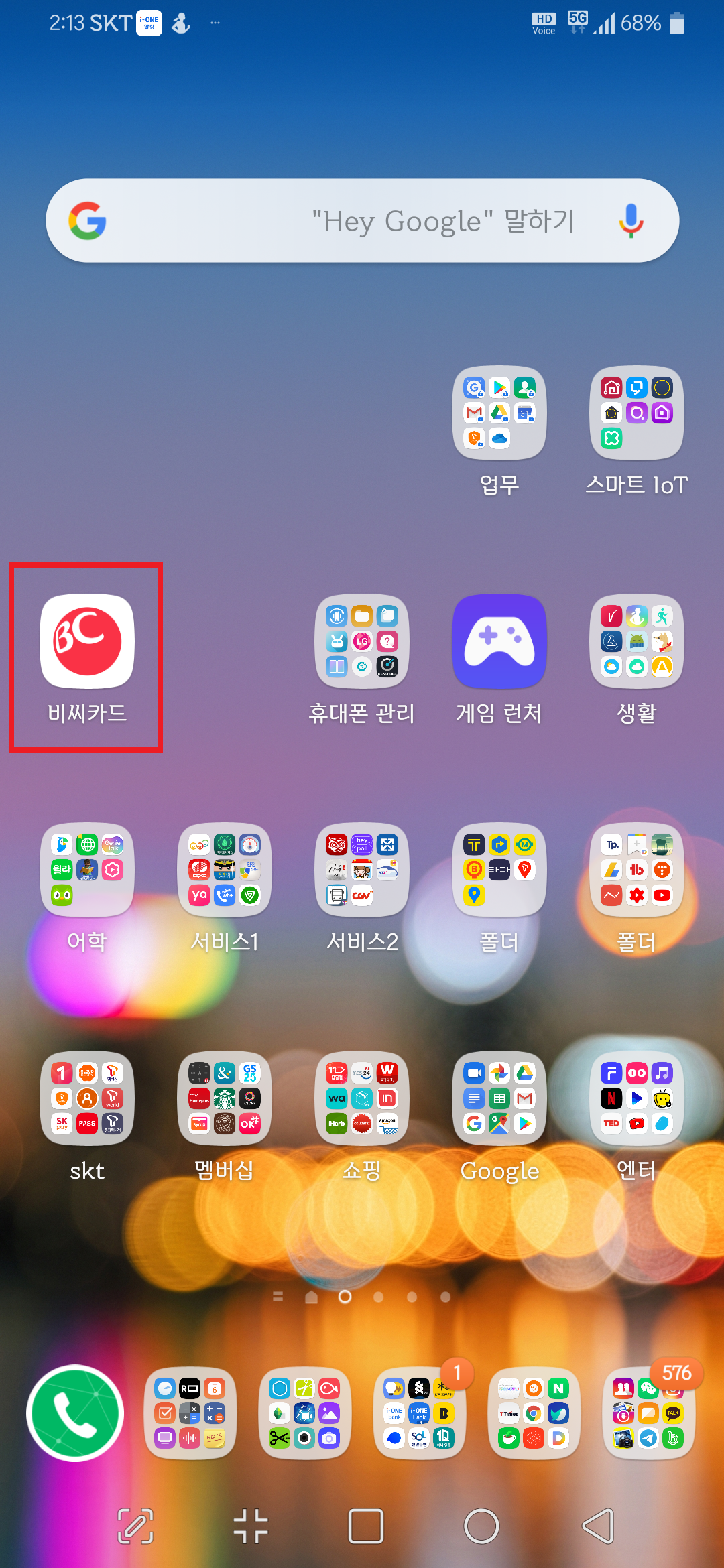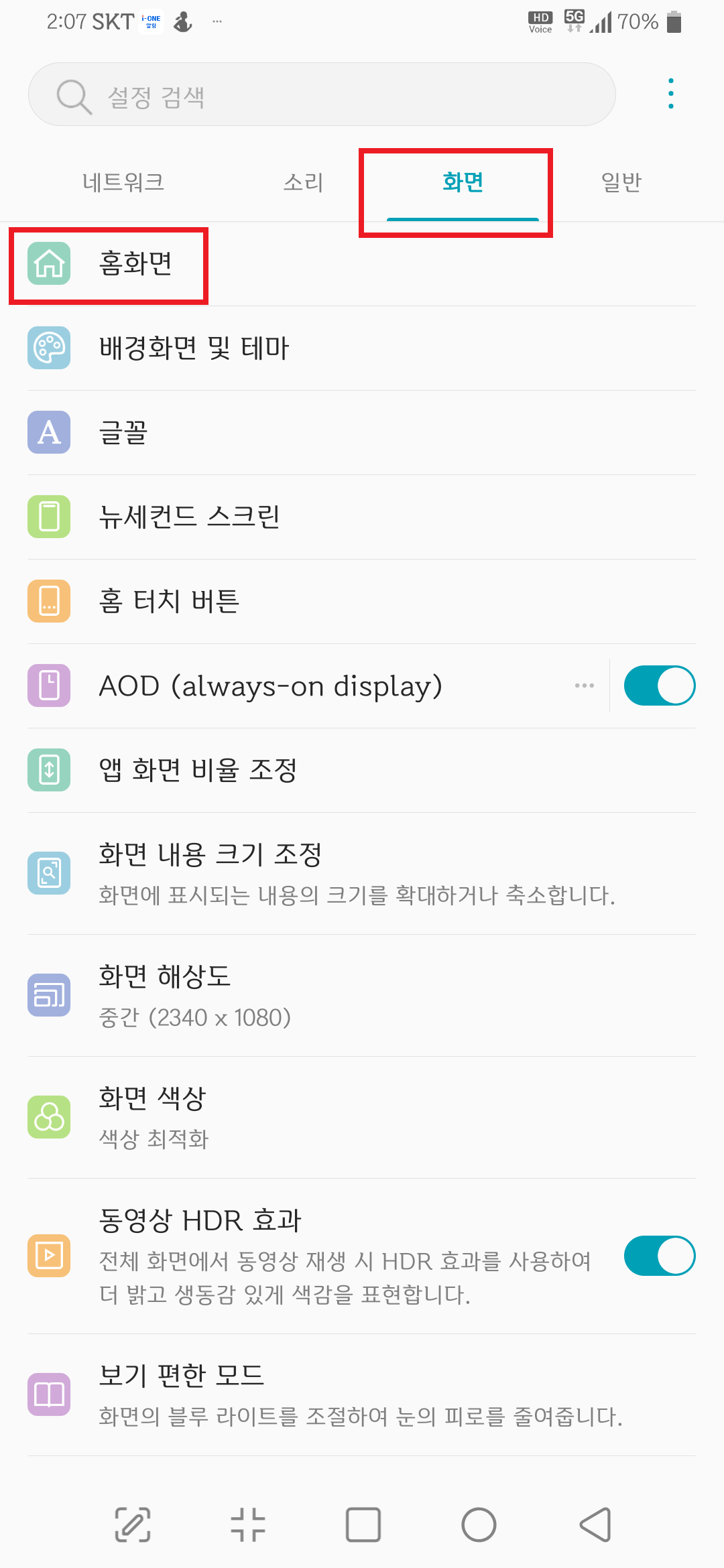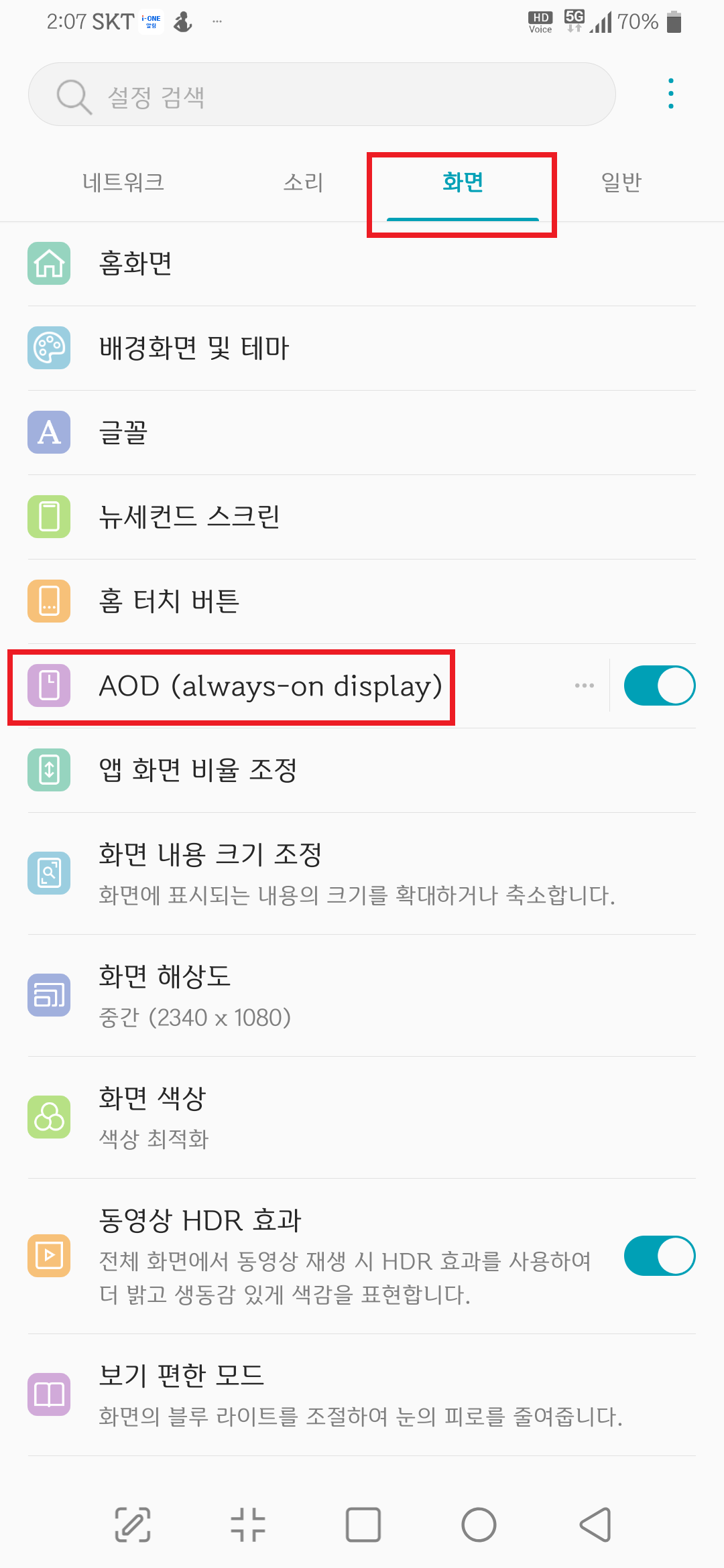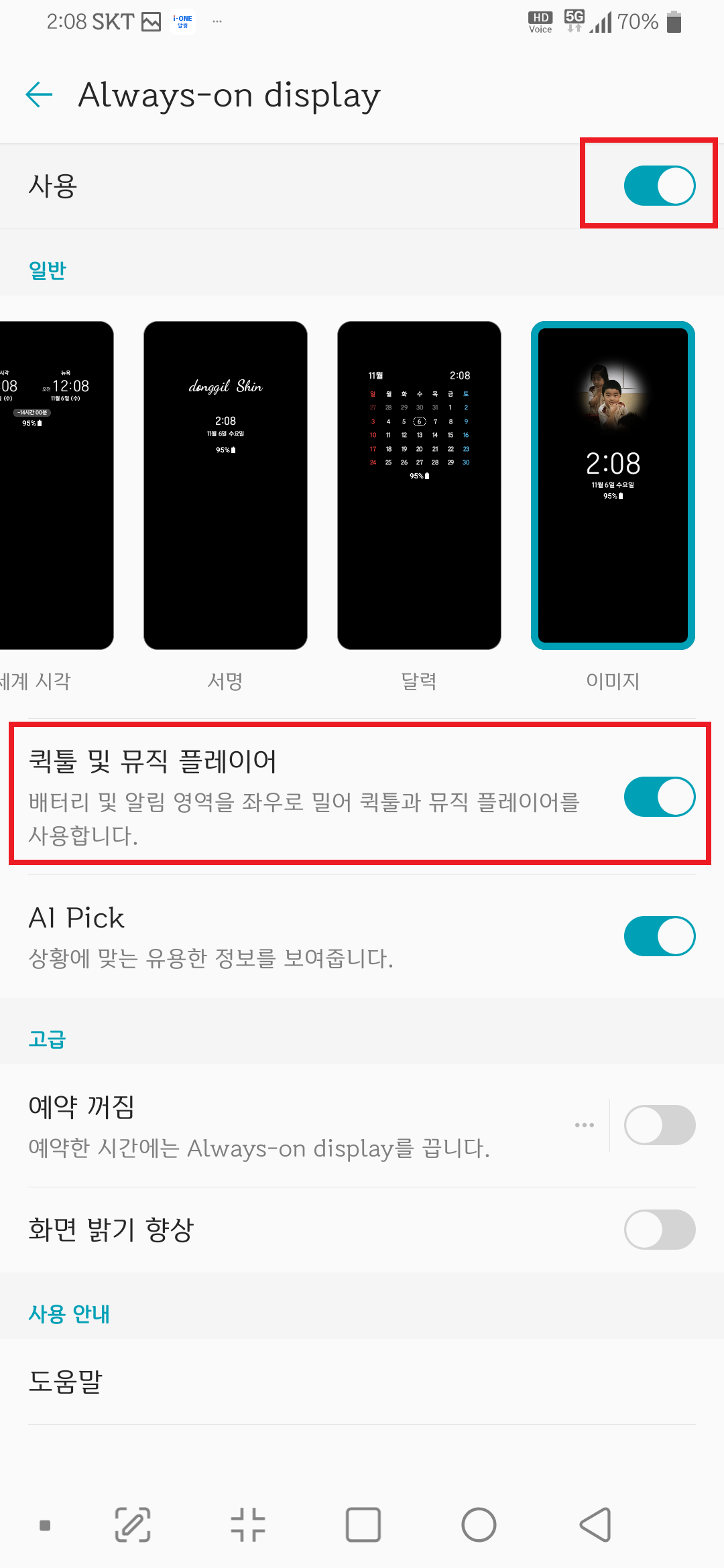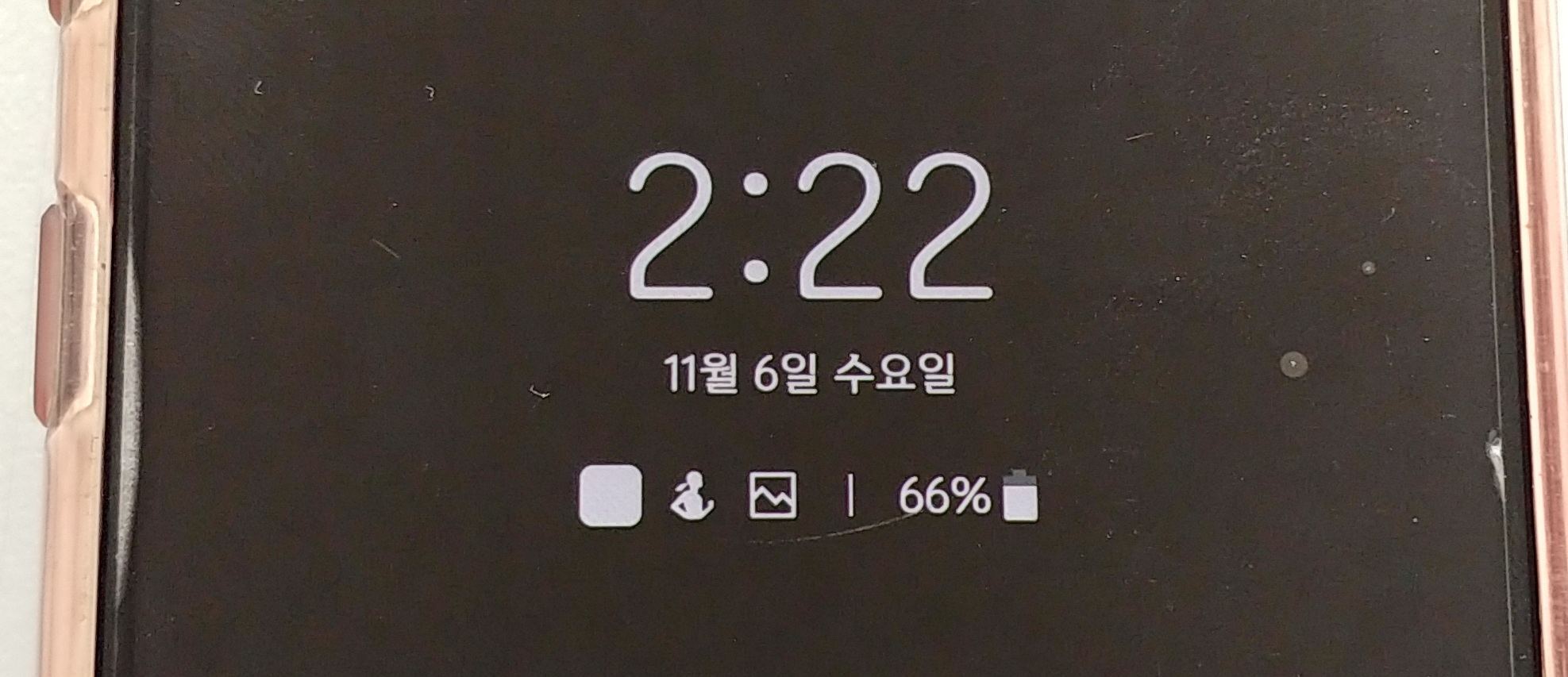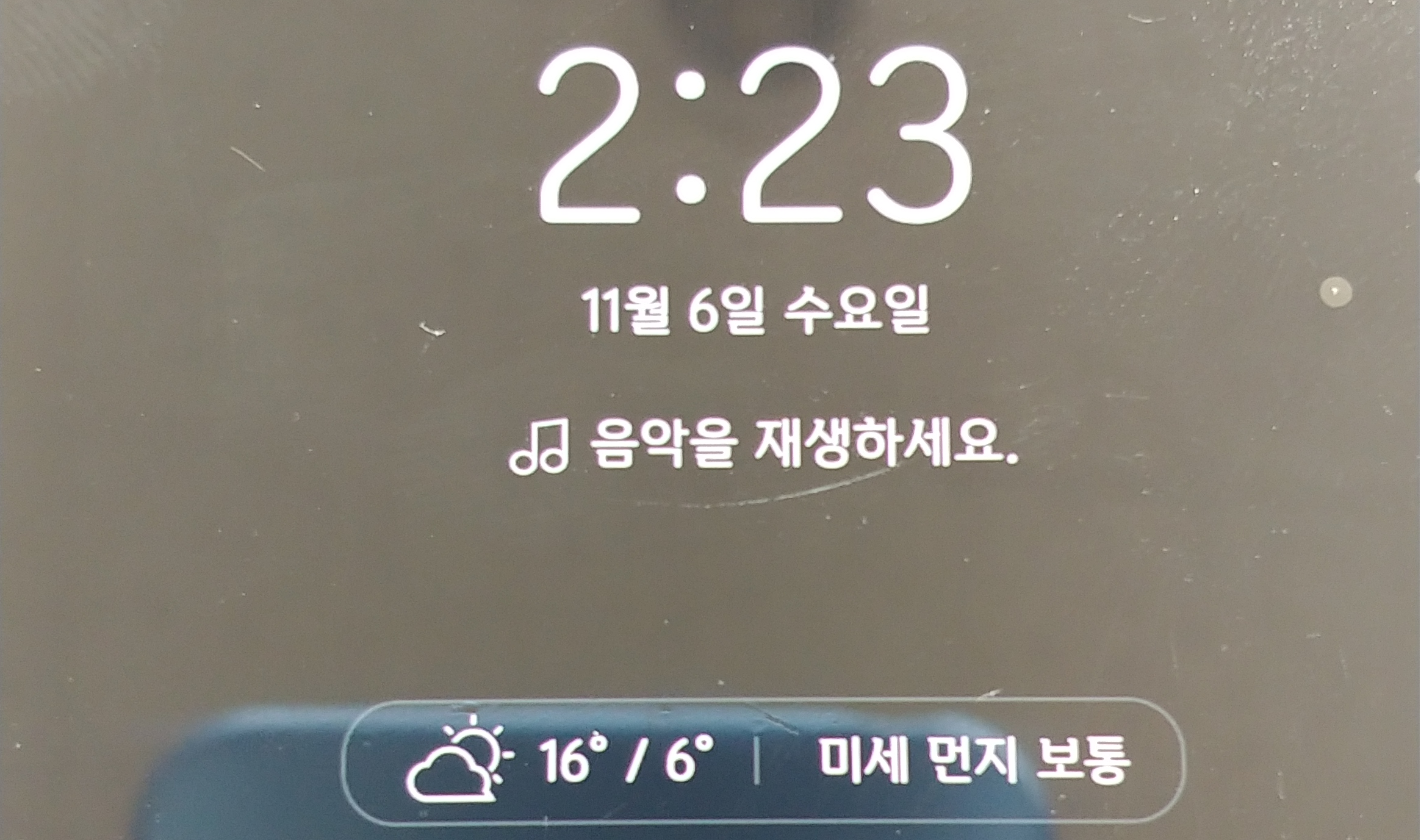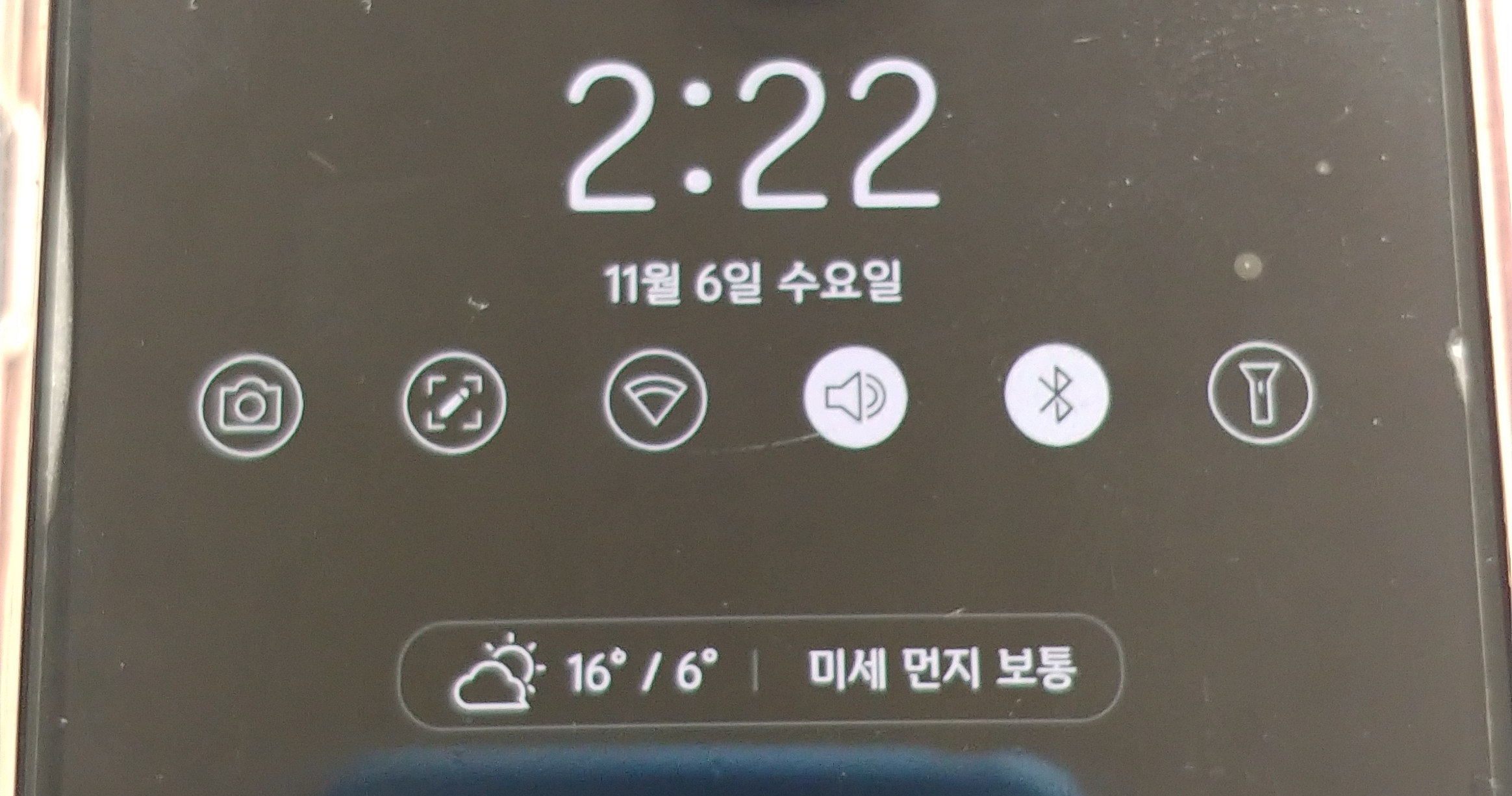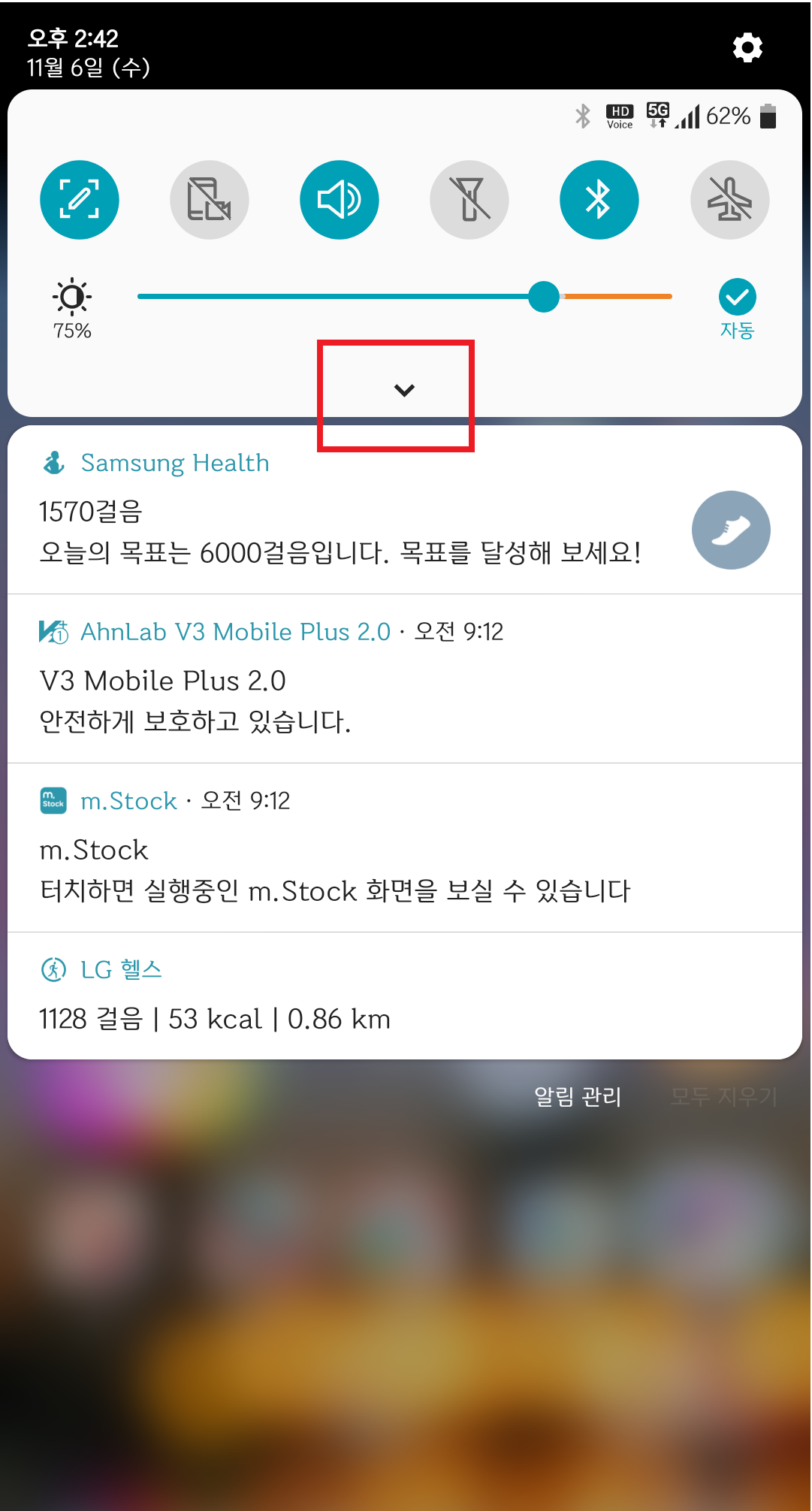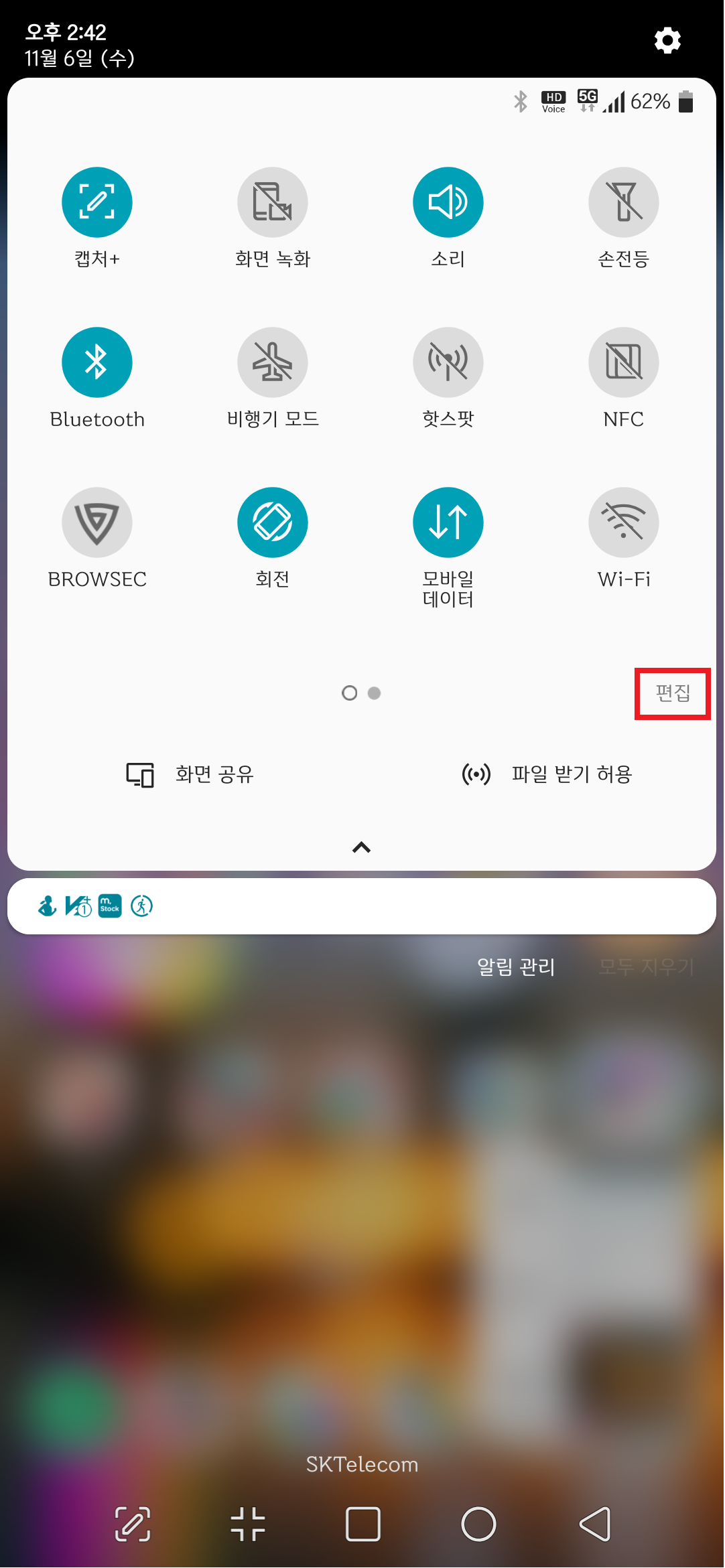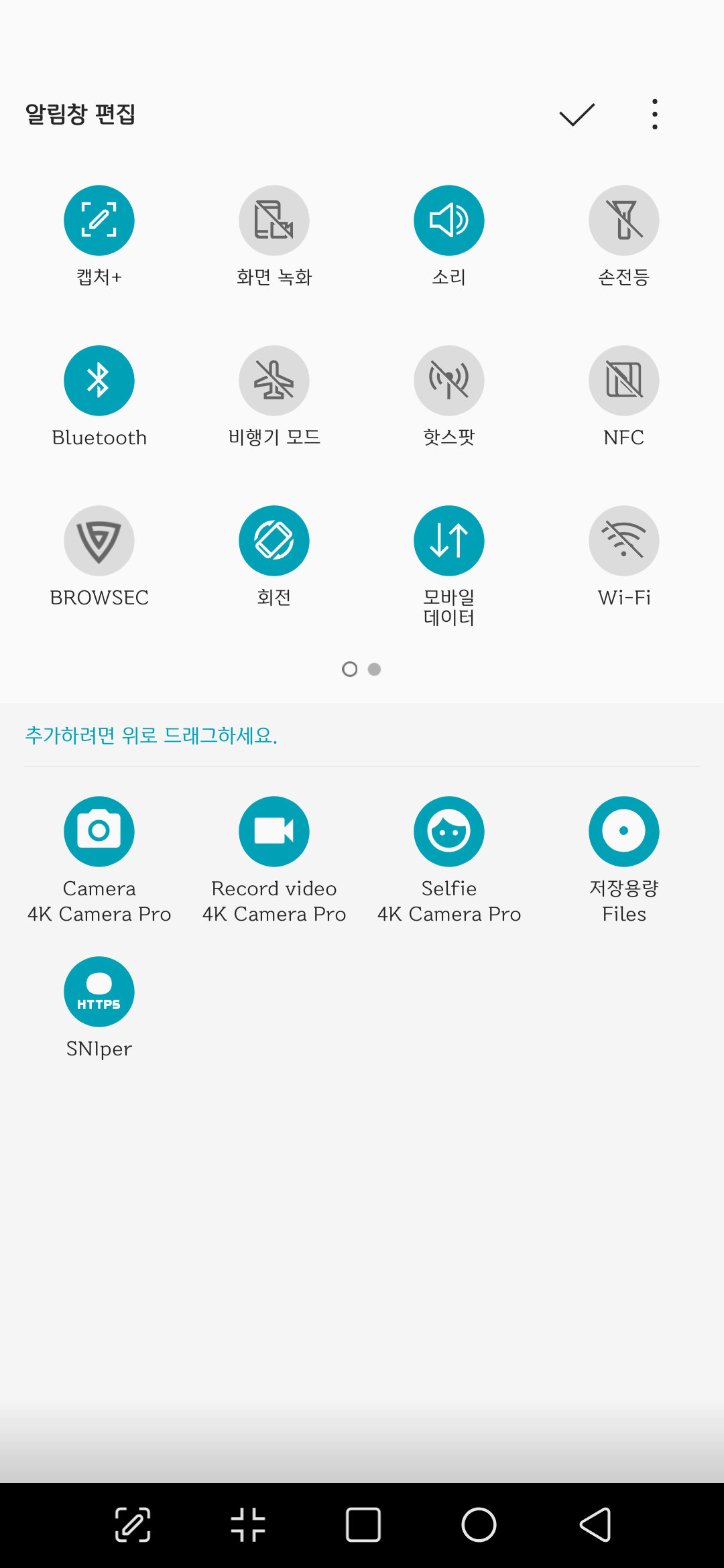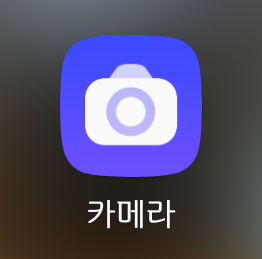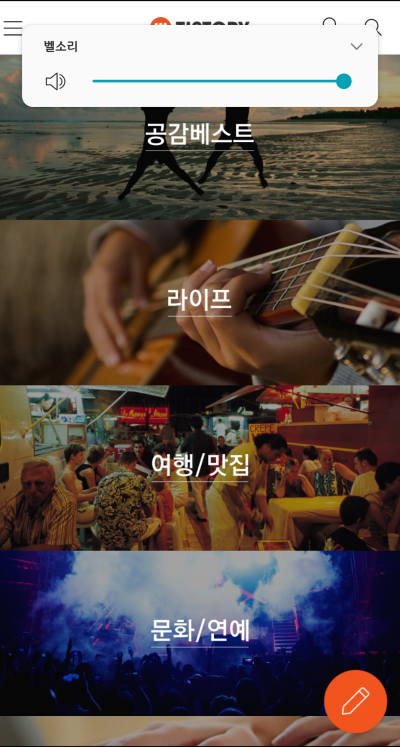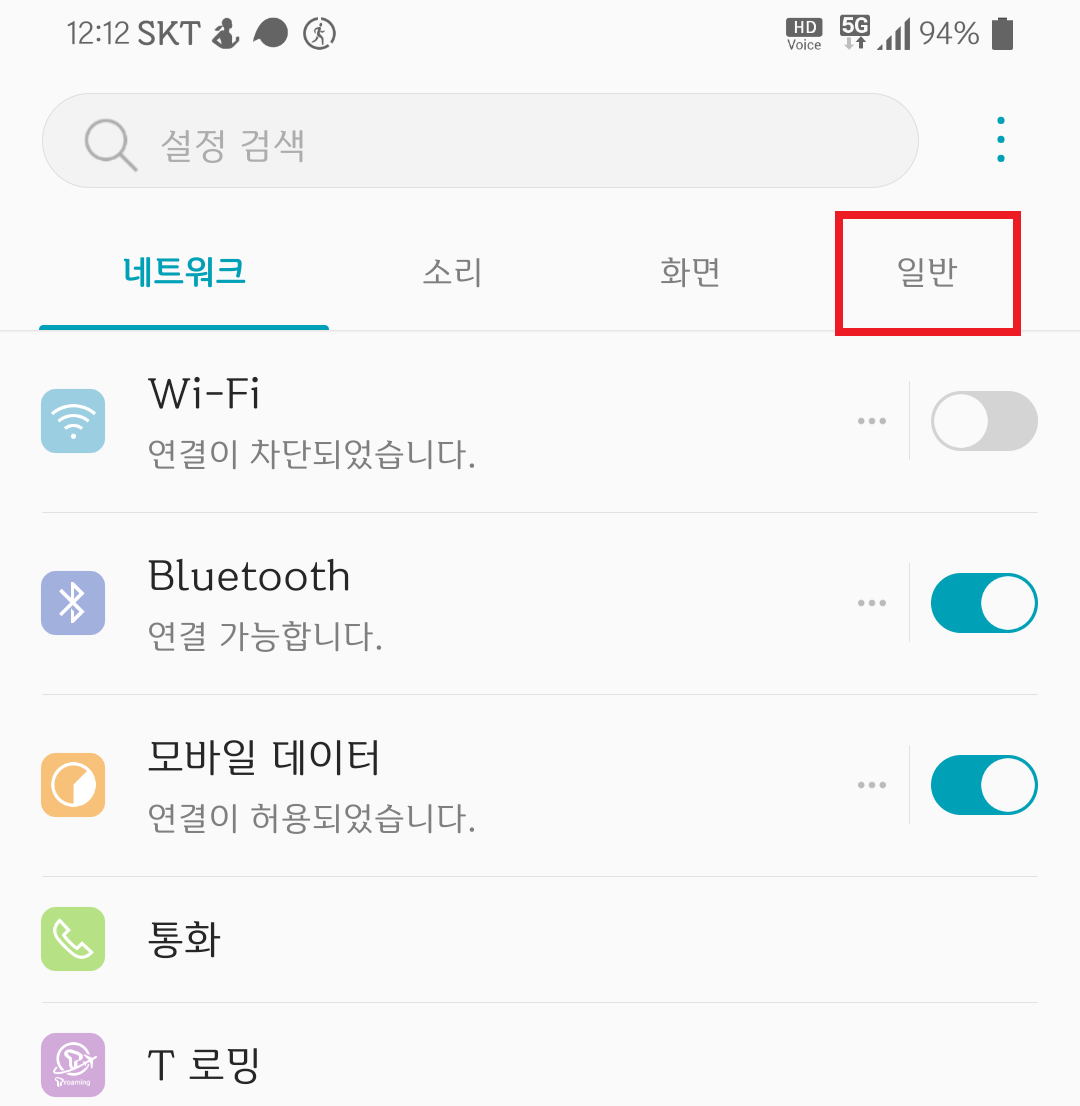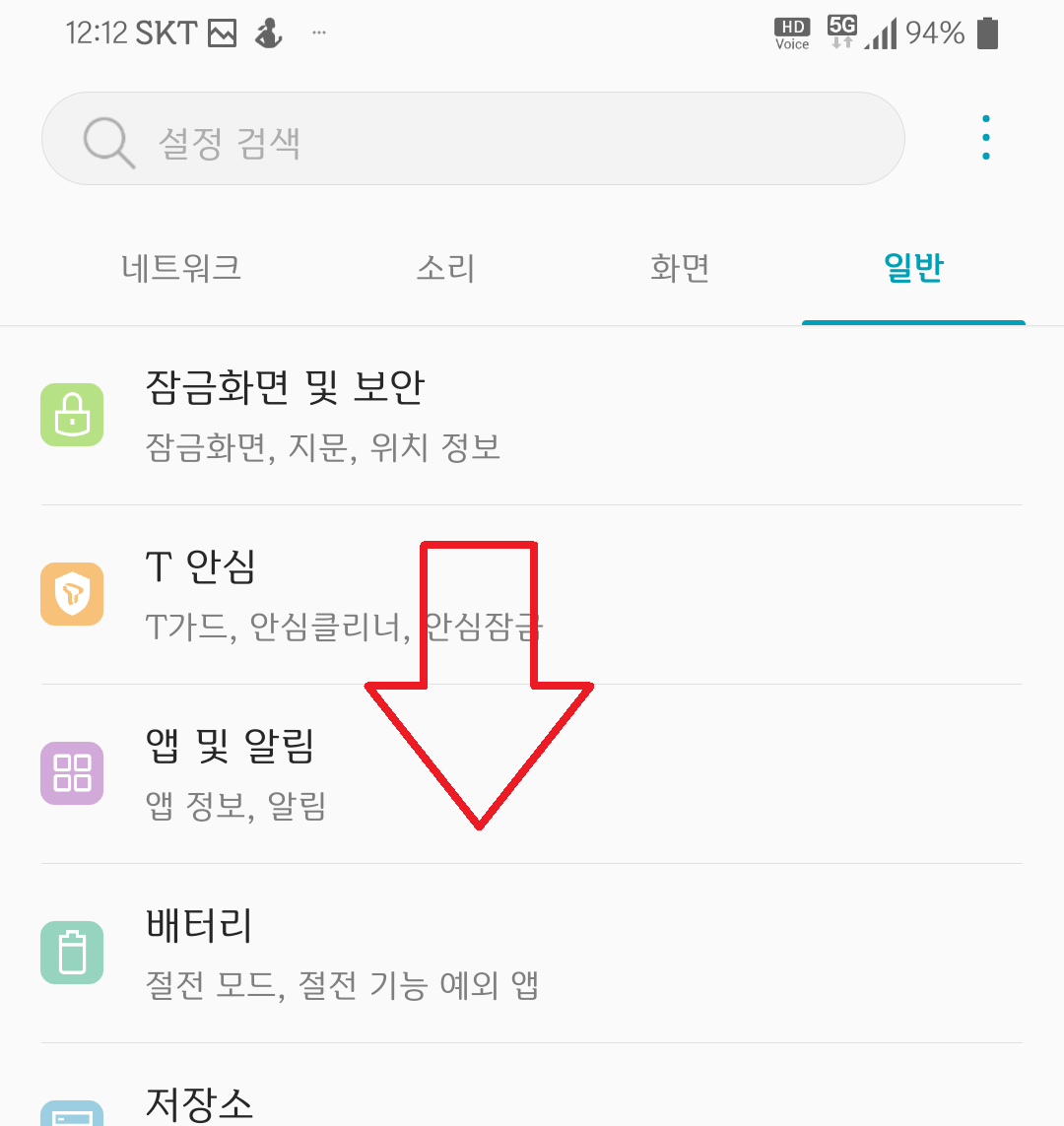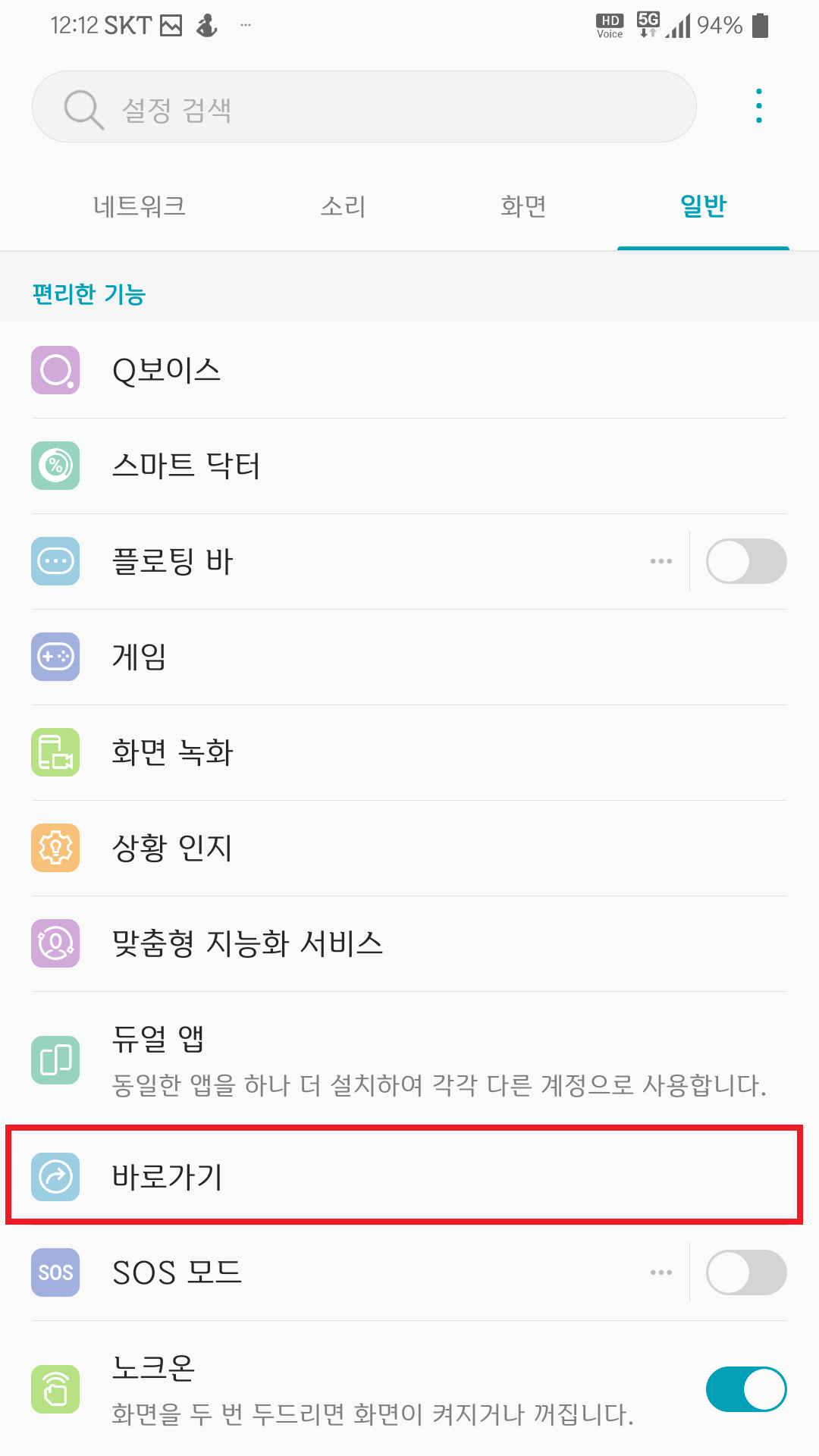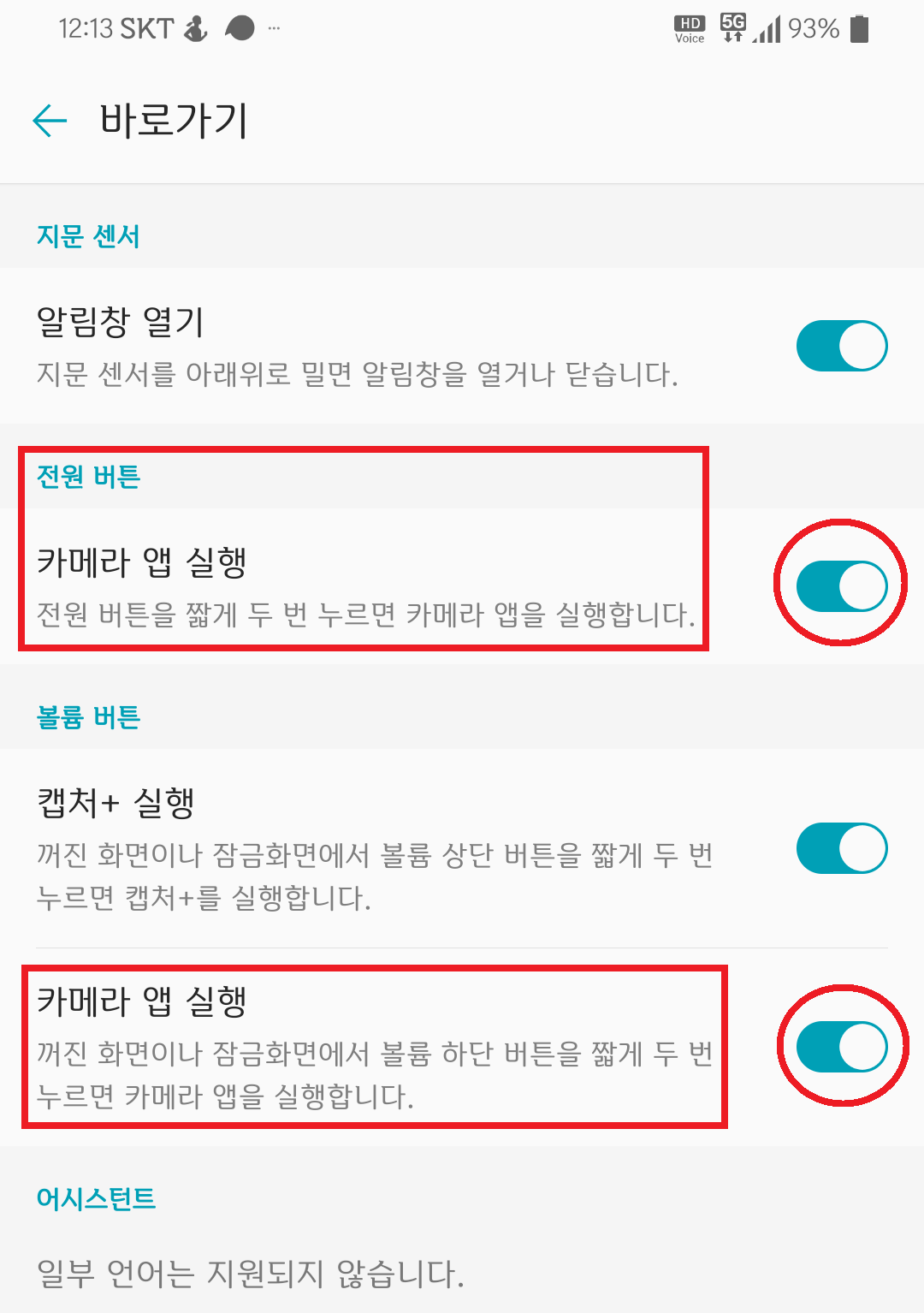스마트폰을 사용하다가 보면 폰이 버벅 거릴때가 있습니다.
이유는 여러가지가 있는데요, 그 중 하나는 오랜 시간 사용으로 인해 불필요한 캐쉬가 쌓이고 백그라운드에서 구동되는 어플들로 인해 스마트폰메모리를 많이 잡아먹기 때문입니다.
이럴 때 해결할 수 있는 방법은 두 가지가 있습니다.
하나는 스마트폰을 껐다 켜는 것입니다. 예전 착탈식 배터리를 사용하던 때에는 배터리를 갈 때 폰을 꺼주니까 상관없었지만 요즘처럼 일체형 배터리 스마트폰을 사용할 때에는 폰을 켜둔채로 충전을 하기 때문에 폰을 끌일이 자주 없죠.
한번도 안끄는 분들도 많이 봤습니다. 이렇게 되면 오랜 시간 폰이 구동되어 여러 어플 실행으로 인해 캐쉬메모리가 많이 쌓이고 폰이 버벅거리게 됩니다. 껐다 켜주면 이런 것들이 초기화 되기 때문에 다시 쾌적한 상태로 돌아가죠.
두번째 방법은 메모리를 정리해 주는 것입니다.
어플 중에는 메모리 정리 어플들이 많은데 이 어플들도 결국은 메모리를 차지하기 때문에 기본으로 내장된 기능을 사용하는 것이 가장 좋습니다.
V50에는 스마트 닥터라는 자체 메모리 정리기능이 있는데요 지금부터 사용법을 알아보겠습니다.
먼저 상단의 알림바를 쓸어내려 주세요. 그리고 우측의 설정 버튼을 눌러줍니다.
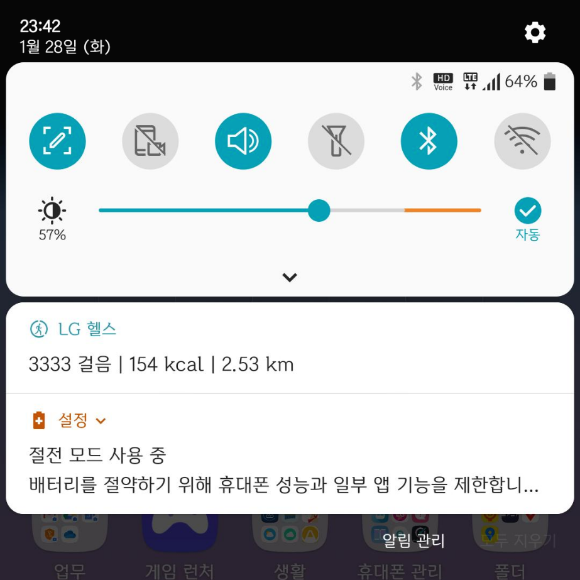
일반탭을 눌러주세요. 그 다음 일반탭에 있는 스마트 닥터를 눌러주세요.
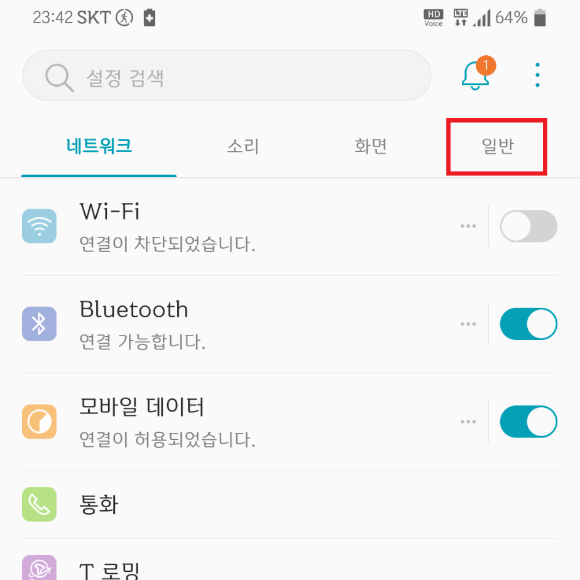
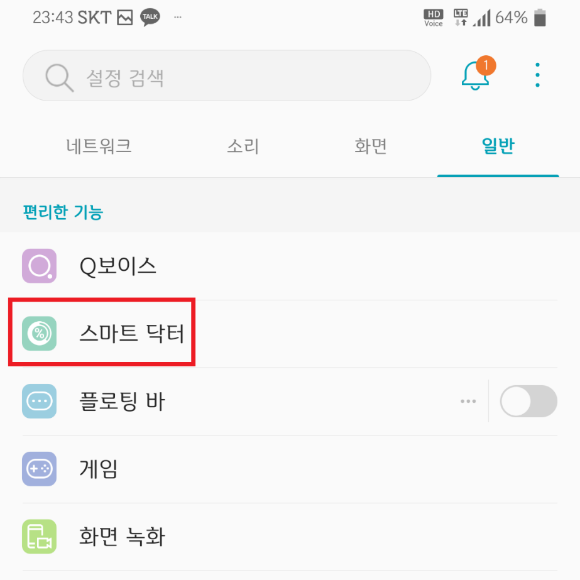
스마트 닥터가 실행되면 아래에 휴대폰 최적화 버튼을 눌러주세요. 그러면 이렇게 메모리 정리를 합니다. 메모리와 저장공간도 함께 정리가 되네요. 메모리가 0B정리된 건 제가 휴대폰을 재시작하자마자 메모리 정리를 해서 그렇습니다. 저장용량이 1.8기가나 늘었네요.
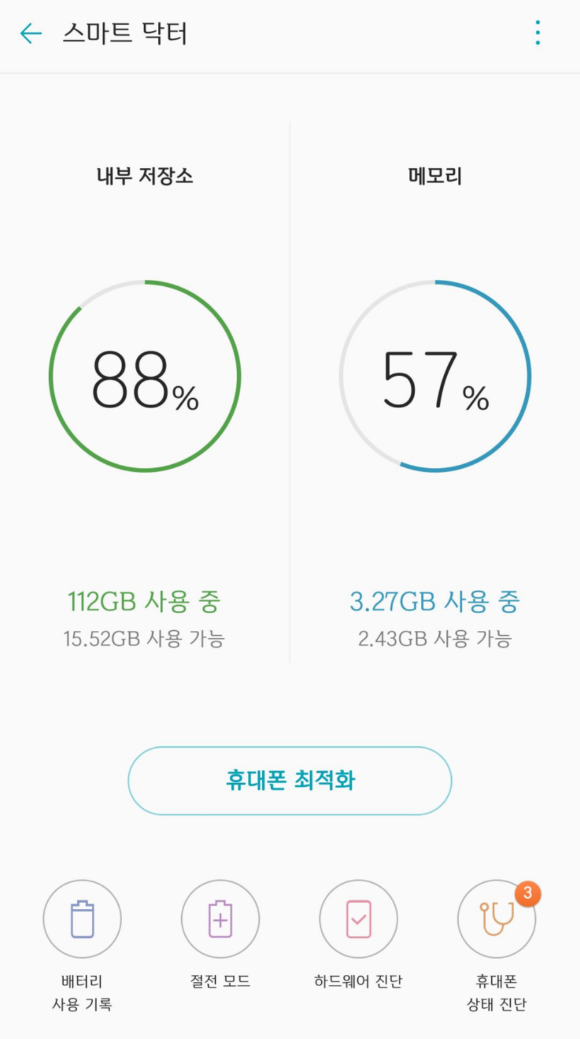

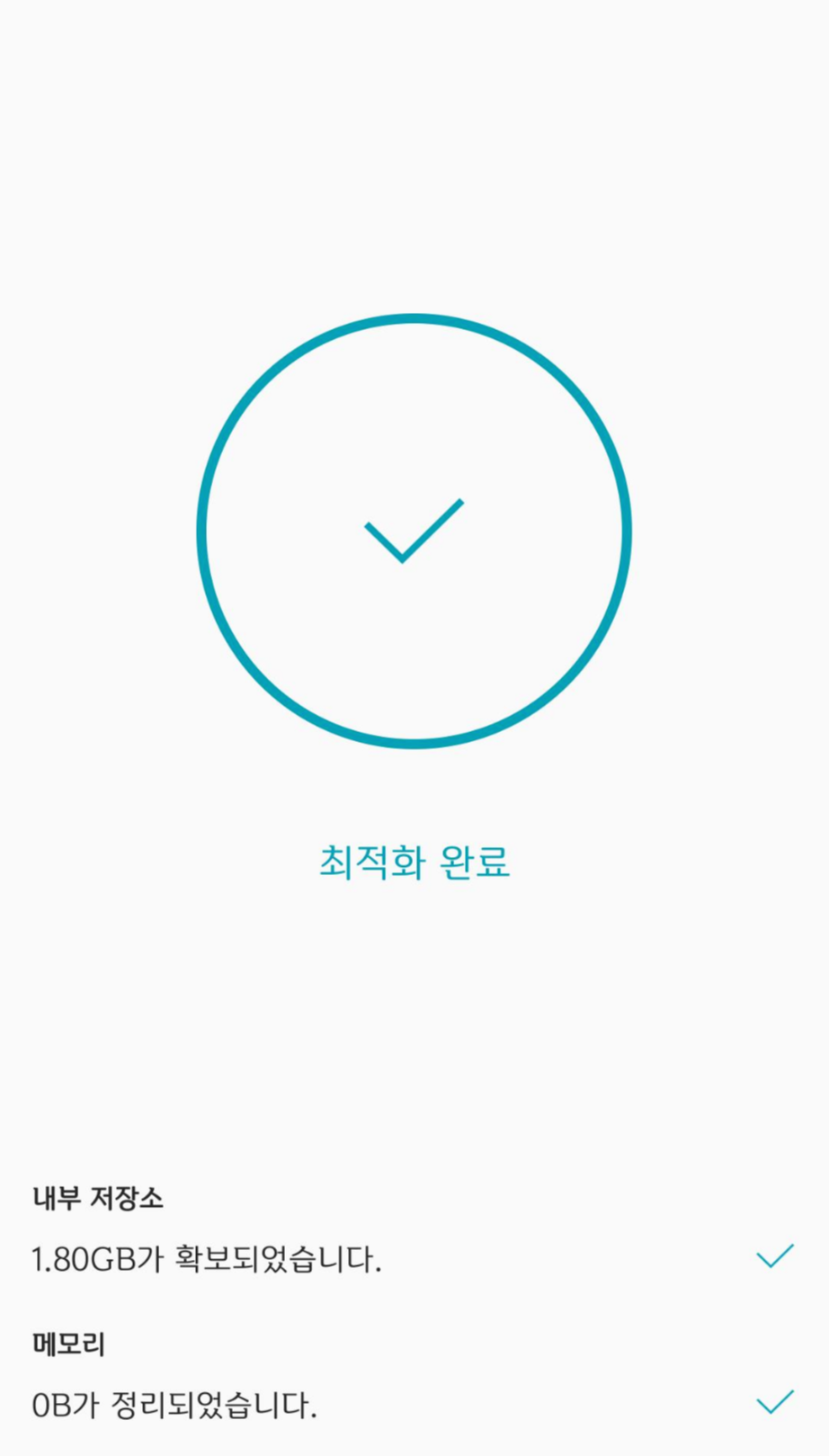
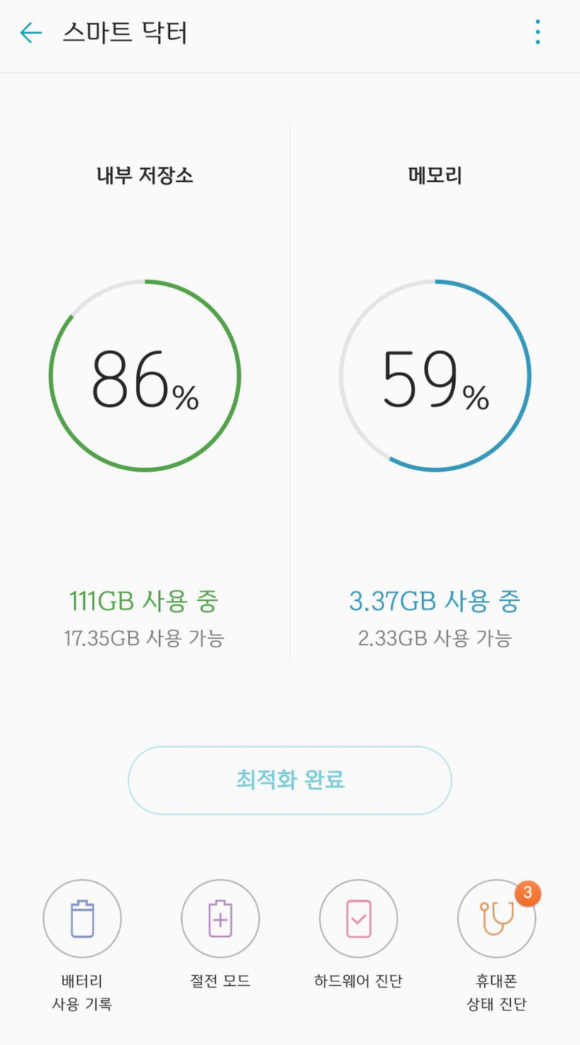
그런데 항상 이렇게 불편하게 휴대폰 최적화를 해야할까요?
아니죠. 바로가기를 통해 한방에 실행할 수 있습니다.
이번에도 두가지 방법이 있어요.
바로 위젯 설정입니다.
바탕화면의 빈공간을 꾹 누르면 사진처럼 위젯 설정을 할 수 있는 화면이 나와요.
위젯을 눌러주세요. 가나다 순으로 ㅅ을 찾아 내려가보면 스마트 닥터(최적화)가 나옵니다.
꾹 눌러서 원하는 공간으로 드래그 해주시면 설정완료!
한가지 방법이 더 있어요. 아래 화면에서 설정 바로가기를 꾹 눌러서 바탕화면으로 드래그 해주세요.
그러면 설정 바로가기라는 화면이 뜹니다. 아래로 내려가면 스마트 닥터가 있죠. 클릭하면 완료!
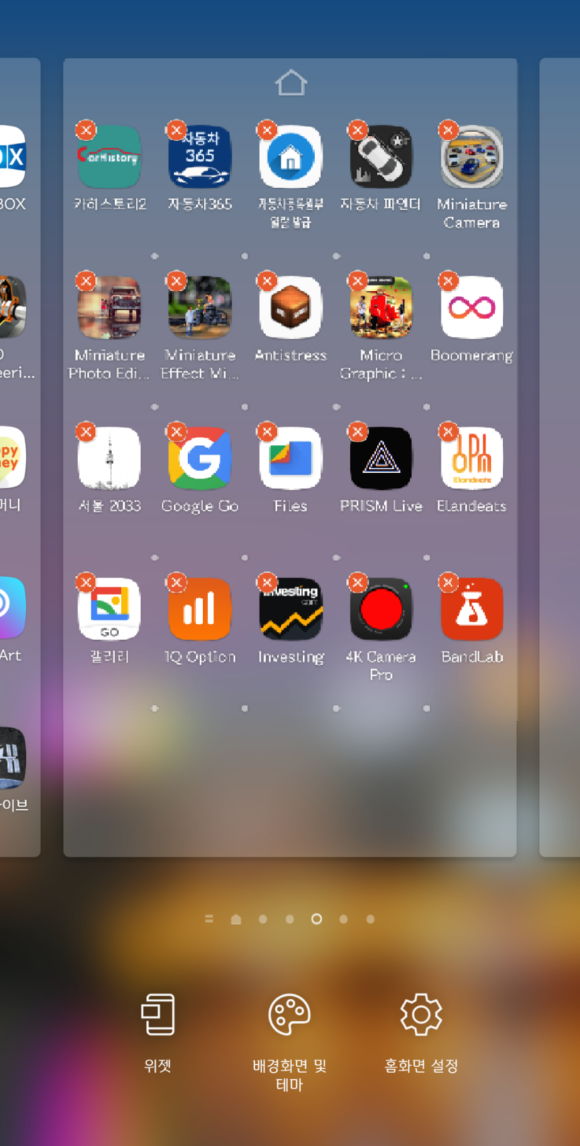
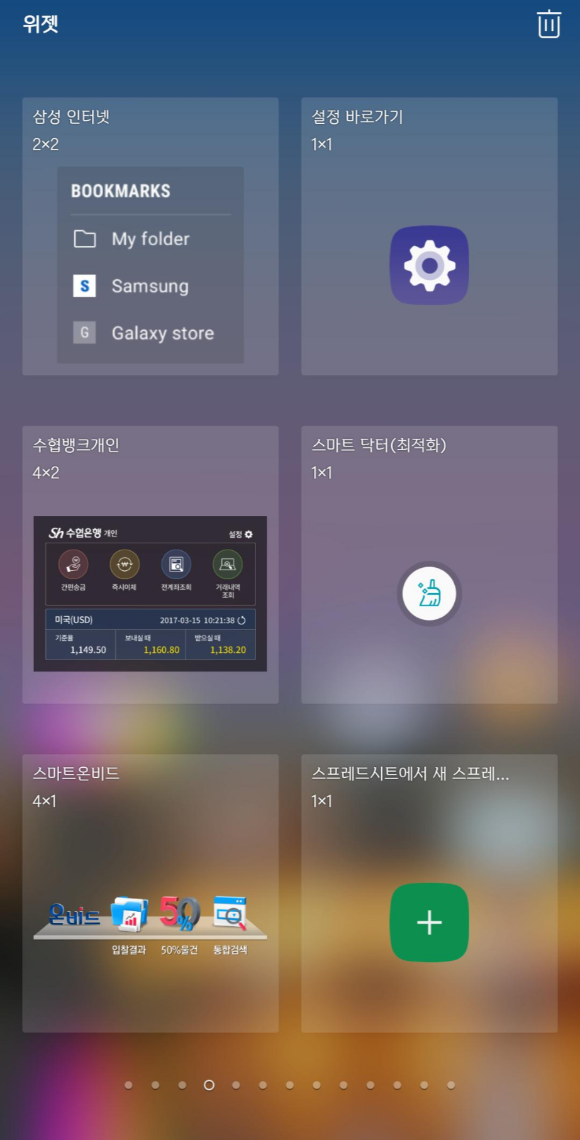
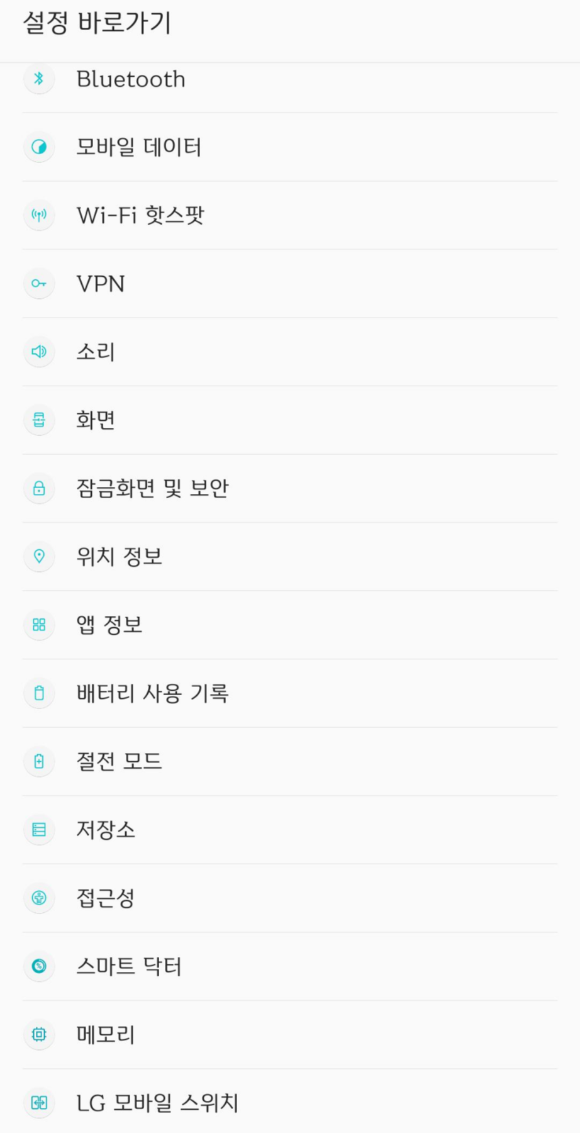
두가지의 차이점을 알려드릴게요. 이렇게 스마트 닥터라고 이름이 나오는 아이콘은 설정 바로가기를 통한 바로가기! 이름이 나오지 않는 아이콘은 스마트 닥터(최적화)를 통한 바로가기 입니다. 기능에도 약간 차이가 있는데요
왼쪽 아이콘은 누르면 바로 휴대폰 최적화 기능으로 진입합니다. 오른쪽 아이콘은 누르면 바로 최적화를 진행해요. 최적화가 완료된 후 다시 클릭하면 휴대폰 최적화 메뉴로 들어갑니다.
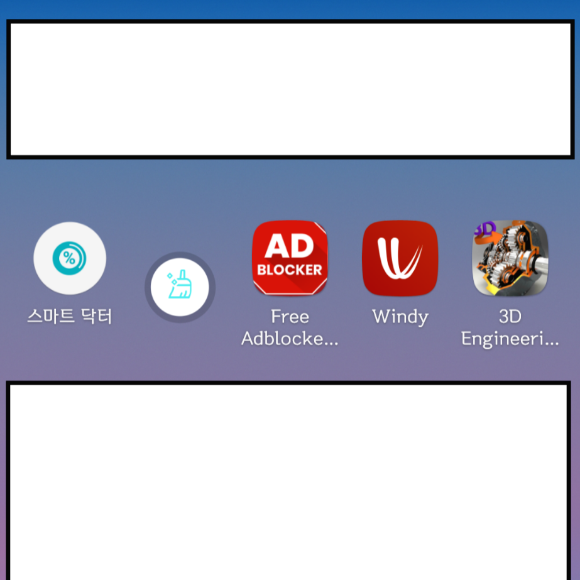
이렇게 설정한 스마트 닥터 기능을 활용하여 쾌적한 폰기능을 유지하세요^^
'진열대 > IT, 전자 코너' 카테고리의 다른 글
| 삼성 갤럭시 S20 시리즈 사전예약 안내(통신사,판매처별 혜택 총정리) (0) | 2020.02.19 |
|---|---|
| 삼성 갤럭시 S20 시리즈 완전 분석!!!(출시일, 스펙, 가격, 기종별 비교) (0) | 2020.02.18 |
| 카카오톡 용량 줄이는 방법(대화방, 사진, 영상 유지 가능한 방법) (0) | 2019.12.02 |
| 엘지 스마트폰 V50 소소한 꿀팁 (0) | 2019.11.06 |
| 에어팟 프로가 출시되었습니다.(기능, 가격, 출시일, 성능, 스펙, 보험) (0) | 2019.11.04 |